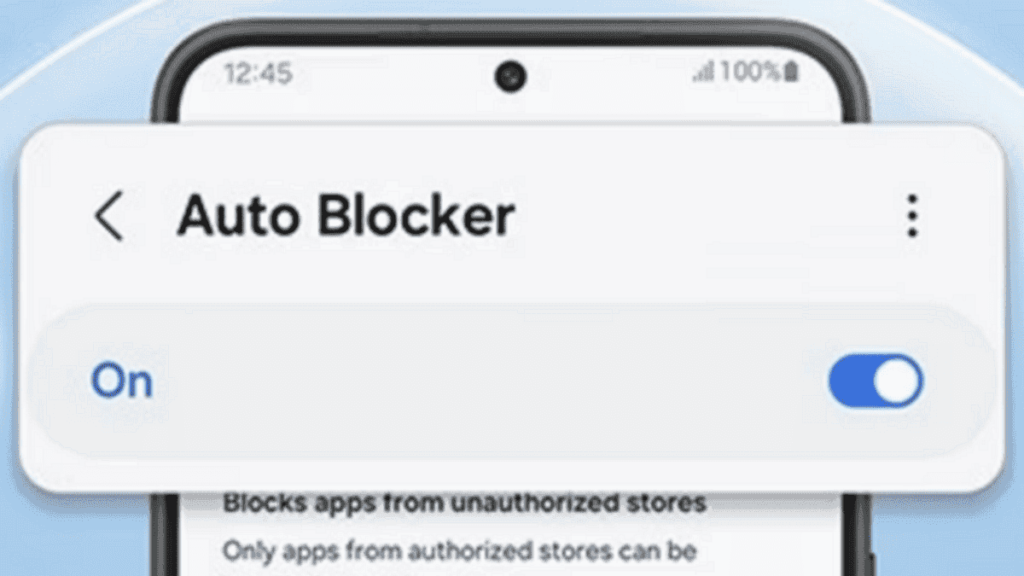Samsung keeps being the fastest Android OEM rolling out updates (apart from Google itself). The company rolled out stable Android 14-based One UI 6 builds for the Samsung Galaxy S23 series. With the release, many new features are being implemented. Among the new features coming with One UI 6, we have a new feature that adds an extra layer of security for users. The Auto Blocker feature is an opt-in feature that protects your Galaxy device from a variety of security risks.
Samsung Auto Blocker Feature Arrives With One UI 6
When enabled the Auto Blocker can protect your device from sideloading. It aims to block installation from unauthorized source. The Auto Blocker feature will also block apps from unauthorized stores. These features will make your experience more secure, protecting you from accidentally installing trackers or malicious apps while navigating through the app.
About App Sideloading in Android:
App sideloading on Android devices is also relatively straightforward. The user first downloads the application file to the device. The user then taps on the file to install it, at which point the user is prompted to trust the app source. Once the source has been trusted, the app installation process continues.
Sometimes you may want to sideload an app. However, there are also some malicious apps that are trying to deceive users. Some malicious apps are hidden and if you don’t pay much attention you will install them only to find later that there is something wrong your device. There are some malicious apps that keep pushing ads on your screen, and others that get their way to your phone just to track your data. Samsung’s new feature aims to block these apps, making your navigation more secure.
Gizchina News of the week
The only thing you need to know is that the Auto Blocker needs to be specifically enabled. The feature will also enforce app security checks, detecting potential malware and preventing harmful commands. It will also safeguard against harmful installs over USB – specially important if you’re using a public USB cable for charging your phone. The Auto Blocker also updates the Message Guard – The service that mitigates Zero Click attacks or direct image messages with malicious code.
The Auto Blocker is part of the One UI 6, and to enable it you just need to search for it in Settings.
How to Enable Auto Blocker on One UI 6
Once you’ve updated your smartphone to One UI 6 and want to experience the new Auto Blocker feature. The process to enable it is simple. Open the Settings App and click on the search bar.
- Type Auto Blocker, and the option will quickly pop out on your screen.
- Click on the Toggle to Enable Auto Blocker.
The Messaging App Protection and Block Software Installs over USB are two optional settings. You can easily disable them if you don’t want Auto Blocker to go beyond its basic principle. However, depending on your usage, we recommend to keep these safety features enabled.
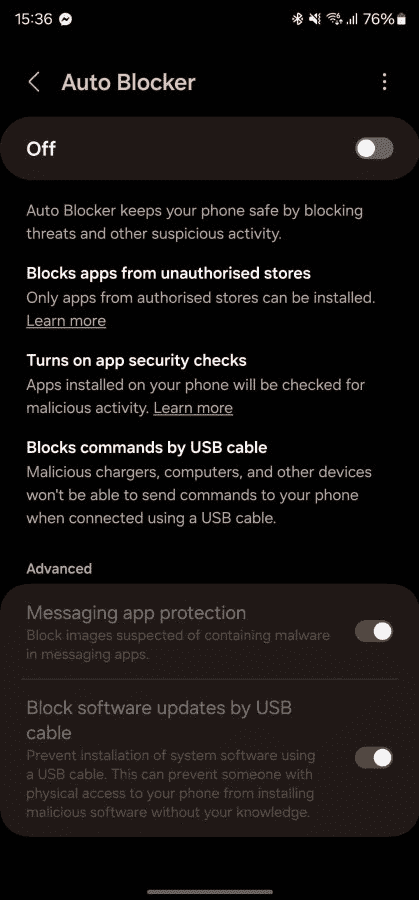
Talking about the new feature, Dr. Seungwon Shin, EVP & Head of Security Team, at Mobile eXperience Business, states:
“At Samsung we constantly strive to keep our users safe from security attacks. With the introduction of Auto Blocker users can continue to enjoy the benefits of our open ecosystem, knowing that their mobile experience is secured”. We always seek to empower our users to choose for themselves what best suits their needs – rather than us deciding on their behalf. Auto Blocker is no exception to that.”
Conclusion
The New Auto Blocker shows Samsung’s effort into making One UI safer for its users. It can protect its users from having their smartphones invaded by malicious attackers. If you don’t plan to sideload applications, we strongly recommend you to keep this feature enabled.