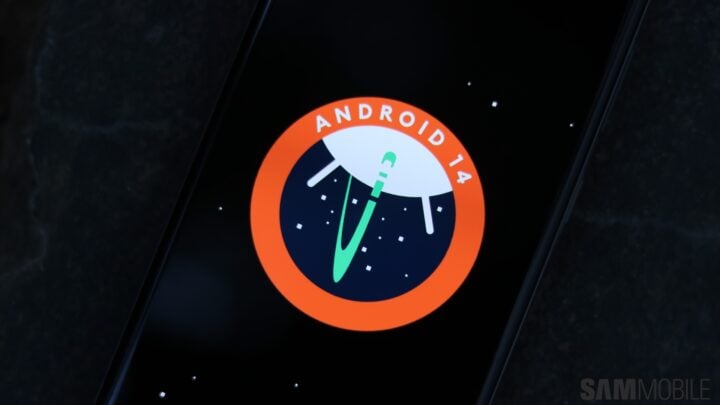One UI 6 has quite a few neat new features, and Samsung has also changed many aspects of the user interface, but not all changes make things 100% better. For example, the redesigned Quick Panel goes against one of the core tenets of One UI by making it harder to access the quick toggles in one-handed use.
A couple of changes can also end up confusing users: If you have tried out One UI 6 through Samsung’s One UI beta program or have received the official update, you may have noticed that some of the picture editing and enhancement options in the Gallery app have disappeared.
One UI 6 puts all of Gallery’s picture enhancement features in one place
On One UI 5 and earlier, tapping the three-dot button below a photo presents you with options that allow you to remaster pictures, add portrait effects to existing photos, turn landscape photos into 24-hour time-lapses, and more. For portrait/bokeh photos captured using the phone’s camera, the Gallery shows a button that allows you to customize the background effect.
Samsung hasn’t removed those features/options in One UI 6. However, the way you access them is different. Now, all editing and enhancement options are accessed by tapping the details button — the one with an ‘i’ inside a circle — below a picture/image, as you can see in the screenshots below.
It may be a little confusing, but Samsung’s heart was in the right place: One UI 6 streamlines the Gallery’s image editing and enhancement functionality by putting everything in a single location. The details section now also shows options such as object eraser which were earlier hidden in the dedicated photo editor that comes preloaded on every Galaxy device.
For an in-depth look at One UI 6 and some of its best features, check out the videos below. Also see if your Galaxy phone or tablet is eligible for Android 14 and One UI 6 by clicking here.